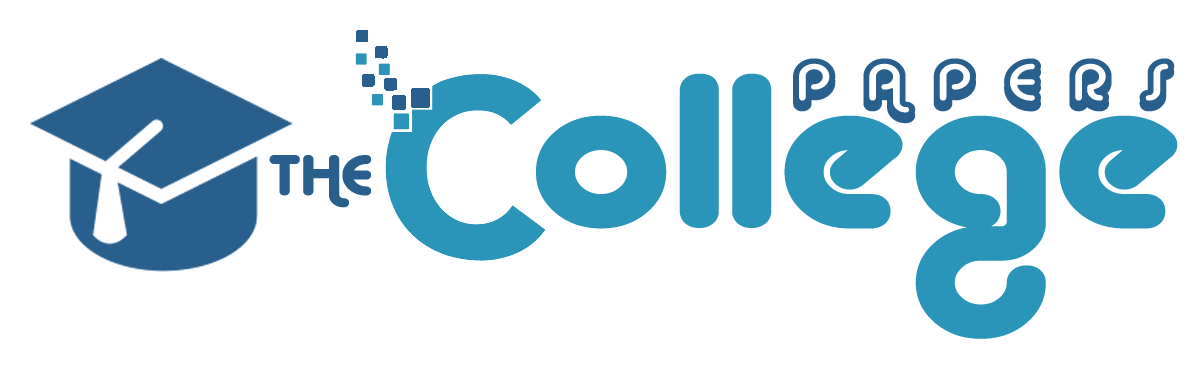Posted: March 16th, 2017
Create a spreadsheet that lists products down the left column and Weeks 1 through 4 across the top row. Enter fictitious data for sales for each week by product. Make the product names and the week names bold. Do not bold the data.
roject 2 MS Excel: Creating and Enhancing a Worksheet: Using Complex Formulas, Functions, and Lists – Creating a Chart
Create a spreadsheet to display the sales for your five main products for the last four weeks. Do not assume that the order of the elements listed below is the order that should be used in creating the spreadsheet. Read all the details first.
1 point will be awarded for each completed element below:
- Place a title for your worksheet (e.g., “Last Month’s Sales”) at the top of the spreadsheet. Center the title over all the columns in your table using the “Merge and Center” button/option on the toolbar. See Help if necessary. Use a size 16 font for all your labels (title, weeks, product names) and the default font size for your data (numbers). Use any color except black for your labels.
- Create a spreadsheet that lists products down the left column and Weeks 1 through 4 across the top row. Enter fictitious data for sales for each week by product. Make the product names and the week names bold. Do not bold the data.
- Use the Sum function to add the totals for each week for all products (at the bottom) and the Sum function to add the totals for each product for all four weeks (right side).
- Use the Average function to calculate the average sales per week, which is the average of sales for all products in each of the four weeks. Place these averages below the row of sums below each week. (Be sure you do not include the totals/sums in the Average calculation.) You do not need to calculate the average for each product on the right side.
- Format the numerical data to Currency (not Accounting) with decimal points to two places (e.g., $365.43), including the totals and products of the functions.
- Except for the first column, set column widths to12 spaces/89 pixels) The column with the product names should be wide enough so that no product names are truncated. Set all row heights to 20 points/27 pixels. Get as close to a column width of 12 and a row height of 20 as your system will allow.
- Create a footer that has your name and the date the sheet was created (fixed date option), choose “landscape” for the page orientation, and center the page (as printed) horizontally and vertically. In Office 2003 these are done via the File Page Setup options. In Office 2007, the footer is created under the Insert Option, the page orientation and centering under the Page Layout options.
- Using the Insert/Chart command, chart the data (be careful not to include the totals or averages in your range) using a bar chart . Choose the option that places the chart in your spreadsheet, not as a separate sheet. Your chart should show all five products together grouped by weeks. This should happen automatically. Your chart should show the weeks on the left and the sales range ($s) on the bottom. The legend should identify the product names. Position (drag) the chart below your table and center it under the table columns. Resize as necessary.
- Set the print area to include all the data in the table and the chart you have created. That means you must position the chart below the table so that it fits on the same page when the Worksheet is printed. Be sure to Set Print Area.
- Spell-check and grammar-check your work and save the file with your name (e.g., JaneDoe .xlsx).
Cafeteria
Best Market Deals:
Recommended Homework Site:
Expert paper writers are just a few clicks away
Place an order in 3 easy steps. Takes less than 5 mins.