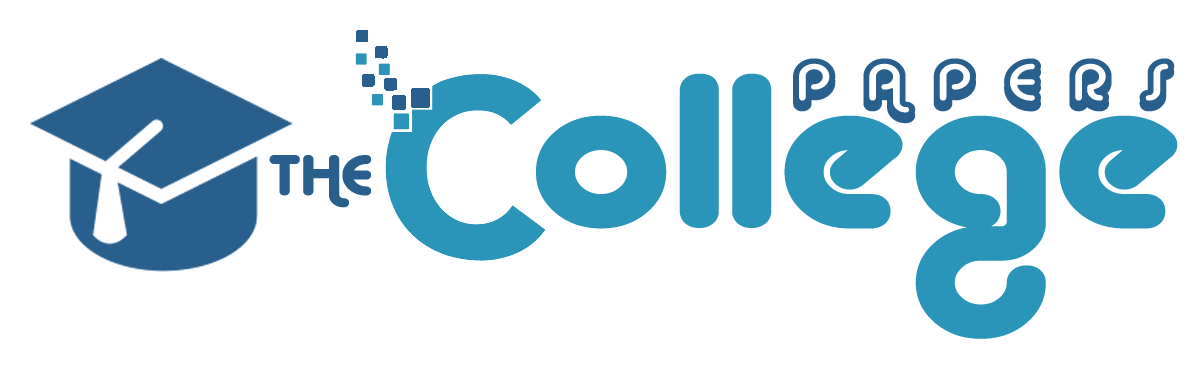Posted: April 8th, 2015
Introduction to Data Communications and Networking
ECT 373 – Introduction to Data Communications and Networking
• This lab is designed to demonstrate the implementation of switched local area networks. The simulation in this lab will help you examine the performance of different implementations of local area networks connected by switches and hubs.
Overview:
There is a limit to how many hosts can be attached to a single network and to the size of a geographic area that a single network can serve. Computer networks use switches to enable the communication between one host and another, even when no direct connection exists between those hosts. A switch is a device with several inputs and outputs leading to and from the hosts that the switch interconnects. The core job of a switch is to take packets that arrive on an input and forward (or switch) them to the right output so that they will reach their appropriate destination.
A key problem that a switch must deal with is the finite bandwidth of its outputs. If packets destined for a certain output arrive at a switch and their arrival rate exceeds the capacity of that output, then we have a problem of contention. In this case, the switch will queue, or buffer, packets until the connection subsides. If it lasts too long, however, the switch will run out of buffer space and be forced to discard packets. When packets are discarded too frequently, the switch is said to be congested.
In this lab you will set up switched LANs using two different switching devices: hubs and switches. A hub forwards the packet that arrives on any of its inputs on all the outputs regardless of the destination of the packet. On the other hand, a switch forwards incoming packets to one or more outputs depending on the destination(s) of the packets. You will study how the throughput and collision of packets in a switched network are affected by the configuration of the network and the types of switching devices that are used.
Steps:
1. Download and install the Riverbed Modeler Academic Edition at http://www.riverbed.com/products/performance-management-control/network-performance-management/network-simulation.html#Modeler_University_Program
2. Create a New Project
a. Start the Riverbed Modeler Academic Edition
b. Choose New from the File menu.
c. Select Project and click OK
d. Name the project <your initials>_SwitchedLAN, and the scenario OnlyHub
e. Click OK.
f. In the Startup Wizard: Initial Topology dialog box, make sure that Create Empty Scenario is selected
g. Click Next
h. Choose Office from the Network Scale list
i. Click Next three times
j. Click OK.
k. Close the Object Palette dialog box.
3. Create the Network
a. Select Topology
b. Rapid Configuration.
c. From the drop-down menu choose Star and click OK.
d. Click the Select Models button in the Rapid Configuration dialog box.
e. From the Model List drop-down menu choose ethernet and click OK.
f. In the Rapid Configuration dialog box, set the following six values: Center Node Model = ethernet16_hub, Periphery Node Model = ethernet_station, Link Model = 10BaseT, Number = 16, Y = 50, and Radius = 42
g. Click OK.
h. Note: The prefix ethernet16_ indicates that the device supports up to 16 Ethernet connections. The 10BaseT link represents an Ethernet connection operating at 10 Mbps.
i. Right-click on node_16, which is the hub
j. Edit Attributes ??Change the name attribute
k. Right-click on node_16, which is the hub
l. Edit Attributes
m. Change the name attribute to Hub1 and click OK.
Now that you have created that network, it should look like the following one.
Make sure to save your project.
4. Configure the Network Nodes: Here you will configure the traffic generated by the stations:
a. Right-click on any of the 16 stations (node_0 to node_15)
b. Select Similar Nodes. Now all stations in the network are selected.
c. Right-click on any of the 16 stations
d. Edit Attributes.
e. Check the Apply Changes to Selected Objects check box. This is important to avoid reconfiguring each node individually.
f. Expand the hierarchies of the Traffic Generation Parameters attribute and the Packet Generation Arguments attribute
g. Set the following four values: ON State time (seconds) = exponential(100.0), OFF State time (seconds) = exponential(0.0), Interarrival time (seconds) = exponential(0.02) and Packet Size (bytes) = constant(1500).
h. Click OK to close the attribute editing window(s). Save your project.
5. Choose Statistics To choose the statistics to be collected during the simulation:
a. Right-click anywhere in the project workspace and select Choose Individual Statistics from the pop-up menu.
b. In the Choose Results dialog box, choose the following four statistics:
a. Global Statistics > Ethernet > Delay(sec)
b. Global Statistics > Traffic Sink > Traffic Received (packets/sec)
c. Global Statistics > Traffic Source > Traffic Sent (packets/sec)
d. Node Statistics > Ethernet > Collision Count.
c. Click OK.
Note: The Ethernet Delay represents the end to end delay of all packets received by all the stations. Traffic Received (in packets/sec) by the traffic sinks across all nodes. Traffic Sent (in packets/sec) by the traffic sources across all nodes. Collision Count is the total number of collisions encountered by the hub during packet transmissions.
6. Configure the Simulation
a. Click on the Configure/Run Simulation button
b. Set the duration to be 2.0 minutes.
c. Click OK.
Expert paper writers are just a few clicks away
Place an order in 3 easy steps. Takes less than 5 mins.